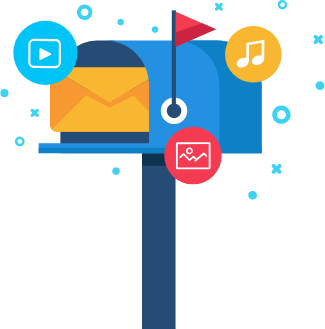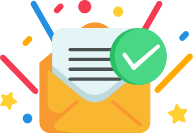US-based multinational tech company Apple has launched a new tool for iPhones that allow users to move all their photos and videos from its iCloud to Google Cloud.
This tool is particularly useful for people who are switching from an Apple device to an Android device, as they can now easily take all their photos and videos with them without a complex transferring procedure.
Not so fast!

But, the new feature is not instantaneous. Apple has made it clear that the transfer of content could take between three to seven days to complete. The company said that “We use this time to verify that the request was made by you, and to make the transfer”.
Your iCloud data is not deleted during the transfer, instead, a copy is created on Google photos. Apple has also informed users that some of the data that they had stored in their iCloud accounts, including certain file formats may now be available after they transfer their media library to Google photos. The company has provided more information on the same on its website.
Users can experience minor issues with the process, especially if they have large albums. Large albums are supported by Apple iCloud, but Google photos have a 2,000-picture limit per album. Hence, if you have more than 20,000 photos in a single folder, the excess photos will be transferred but will not be included in that album.
The new Apple to Google transfer tool is currently only available in a few countries like US, Canada, the European Union, the UK, Norway, Switzerland, Iceland, Liechtenstein, Australia and New Zealand.
How to transfer photos from iCloud to Google photos?
- Step 1: Initiate transfer request at privacy.apple.com
First, go to privacy.apple.com and submit a transfer request so that can transfer your photos. This extra step makes it difficult for anyone that’s not you to get their hands on your photos.
- Step 2: Transfer your photos
To complete your request, select the “Transfer a copy of your data” option on the page and follow on-screen prompts. After that, you will be required to sign in to your Google account.
- Step 3: Wait for the transfer to finish
You will receive an email about the transfer request once you have signed in to your Google account. After that, you will have to wait three to seven days post this. You will get another email once the transfer is complete.